Lahat ng bagay na idinagdag ng isang gumagamit sa imahe ay lilitaw sa isang layer sa Photoshop. Ang pagbabago ng laki ng imahe ay ganap na magbabago sa laki ng imahe, subalit, sa karamihan ng mga kaso, kailangang baguhin ng isang user ang laki lamang ng layer. Ito ay isang napaka pangunahing proseso sa Photoshop, ngunit ang karamihan sa mga nagsisimula ay walang kamalayan sa mga pagpipilian para sa pagbabago ng laki ng isang layer. Mayroon ding ilang mga sitwasyon kung saan kakailanganin ng gumagamit na sukatin ang mga estilo ng mga layer din kapag baguhin ang laki ng layer. Sa artikulong ito, tuturuan ka namin ng mga pangunahing pamamaraan para sa pagbabago ng laki ng mga layer at mga istilo ng layer.

Pagbabago ng laki ng layer sa Photoshop
Pagbabago ng laki ng isang layer sa Photoshop
Ang mga layer ay isa sa mga mahahalagang tampok sa Photoshop at ang karamihan sa gawain ay ginagawa sa pamamagitan ng mga layer. Kung ang isang gumagamit ay nagdaragdag ng ilang teksto sa kanilang imahe o nagdaragdag ng ilang mga hugis ng vector, lilitaw ang lahat sa kanilang sariling mga bagong layer. Ang bawat layer ay maaaring mai-edit nang hiwalay nang hindi binabago ang pangunahing imahe sa background. Madaling baguhin ang laki ng gumagamit ng isang layer sa pamamagitan ng pagsunod sa mga hakbang sa ibaba:
- Buksan ang Photoshop programa sa pamamagitan ng pag-double click sa pintas o maaari mo itong hanapin sa pamamagitan ng tampok na paghahanap sa Windows.
- Mag-click sa File menu sa menu bar at piliin ang Buksan pagpipilian Piliin ang imahe na nais mong gumana.

Pagbukas ng isang imahe sa Photoshop
- Ngayon ay maaari kang lumikha ibang layer tulad ng paglalagay ng teksto sa isang imahe o pagbubukas ng isa pang imahe bilang isang layer sa pangunahing imahe.
- Piliin ang layer na nais mong baguhin ang laki sa panel ng mga layer. Mag-click sa I-edit menu sa bar at piliin ang Libreng Pagbabago pagpipilian
Tandaan : Maaari mo ring pindutin CTRL + T mga pindutan na magkasama upang buksan ang pagpipiliang Libreng Pagbabago.
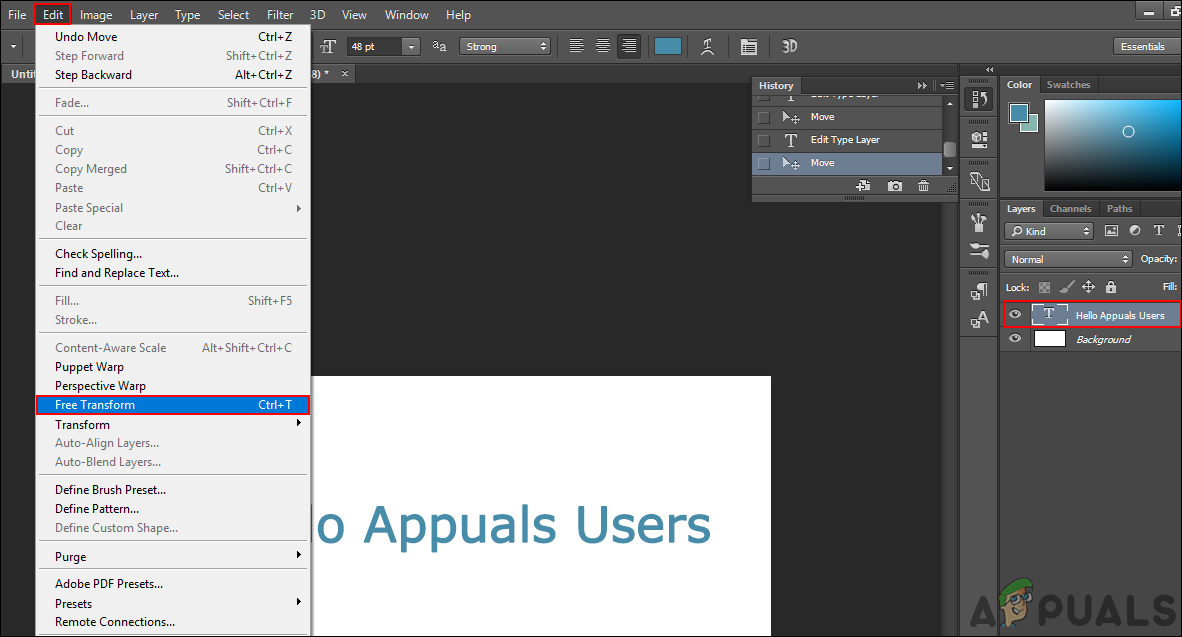
Gamit ang tampok na Libreng Pagbabago
- Hawakan ang Shift susi at pumili ng isang gilid ng layer na may kaliwang pag-click sa mouse . Pagkatapos ay maaari mong ilipat ang paglipat upang baguhin ang laki ng imahe ayon sa iyong mga pangangailangan.
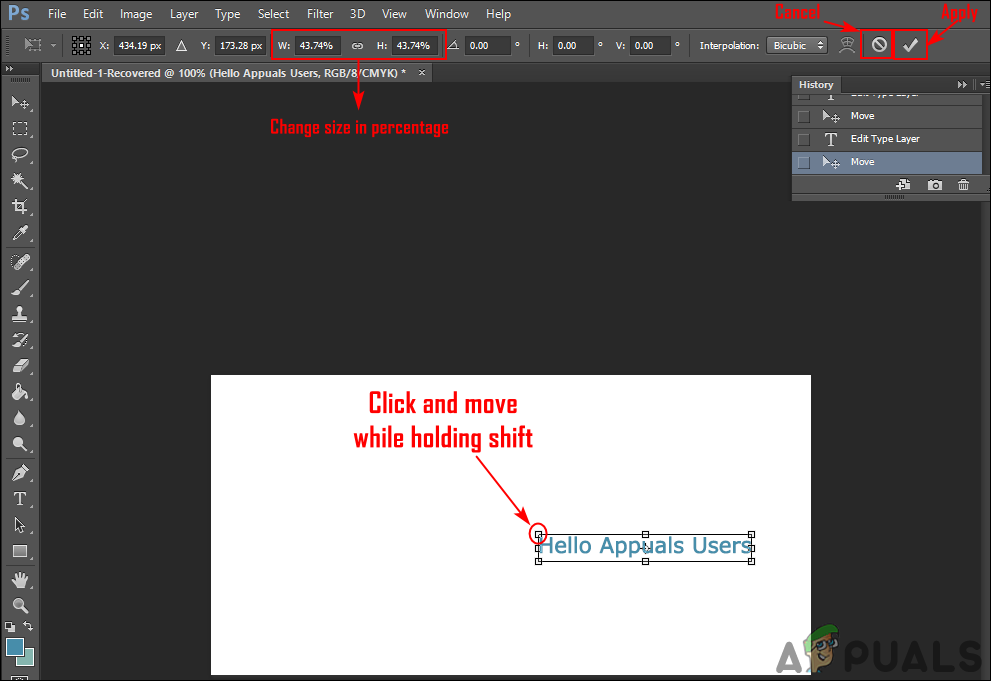
Pagbabago ng laki ng layer
- Kapag tapos ka na pindutin ang suriin icon sa itaas o pindutin lamang ang Pasok susi upang mailapat ang mga pagbabago.
Karagdagang: Paano i-scale ang Mga Estilo ng Layer pagkatapos baguhin ang laki sa Layer
Minsan ang isang gumagamit ay maglalapat ng ilang mga estilo sa isang layer at ang pagbabago ng laki ng layer na iyon ay hindi mabawasan o madaragdagan ang laki ng mga estilo. Pagdating sa mga estilo ng layer, kailangang baguhin ng isang gumagamit ang porsyento ng estilo nang manu-mano ayon sa laki ng layer. Ang parehong naaangkop sa baguhin ang laki ng imahe pagpipilian, ang mga estilo ay mananatiling pareho kahit na ang imahe ay nabago ang laki. Maaari mo ring ayusin ang porsyento ng estilo ng layer sa pamamagitan ng pagsunod sa mga hakbang sa ibaba:
- Buksan mo ang iyong Photoshop programa, buksan o gumawa ng bago imahe kung saan maaari mong ilapat ang mga hakbang na ito.

Pagbukas o paglikha ng isang imahe sa Photoshop
- Mag-click sa patong at i-edit ito gamit ang istilo ng layer pagbabago. Kapag tapos ka na maaari kang mag-click sa I-edit menu sa menu bar at piliin ang Libreng Pagbabago pagpipilian
Tandaan : Maaari mo ring madoble ang layer upang makita ang pagkakaiba sa pagitan nila.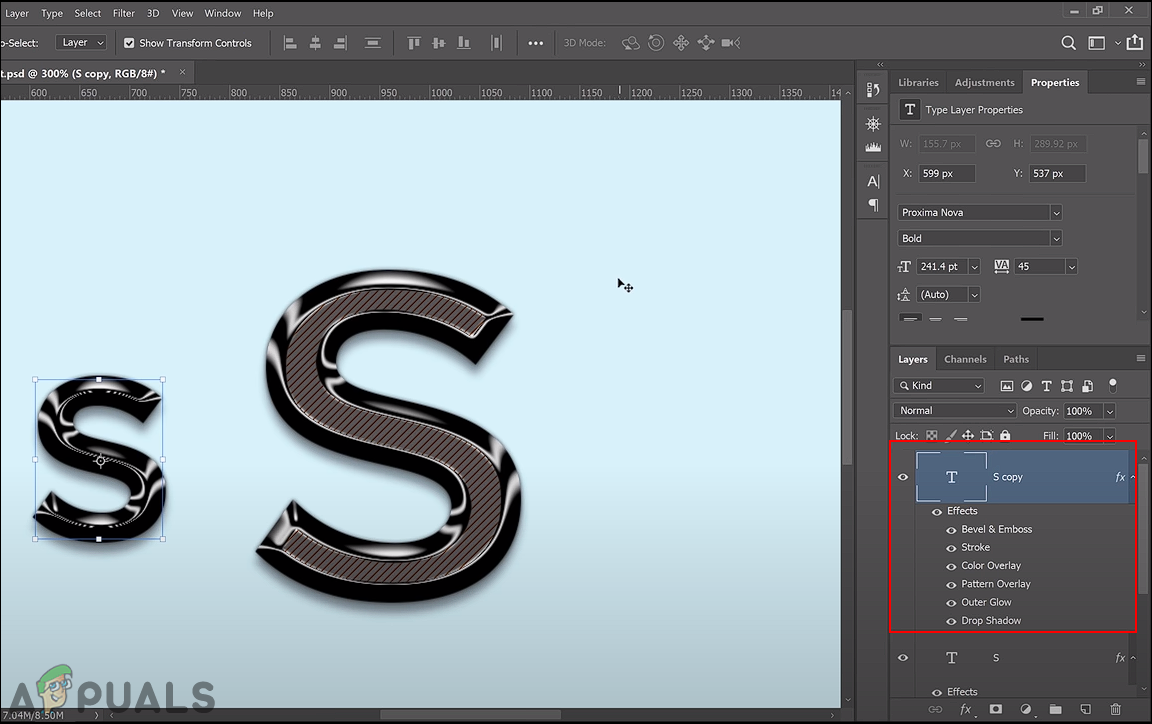
Kinokopya ang layer at binabawasan ang laki ng isang layer
- Baguhin ang laki ng layer at pindutin Pasok upang mailapat ang mga pagbabago. Gayunpaman, ang istilo ng layer ay mananatiling pareho ng dati bago baguhin ang laki.
- Mag-right click sa hal. sa harap ng layer at pumili Mga Epekto sa Kaliskis pagpipilian
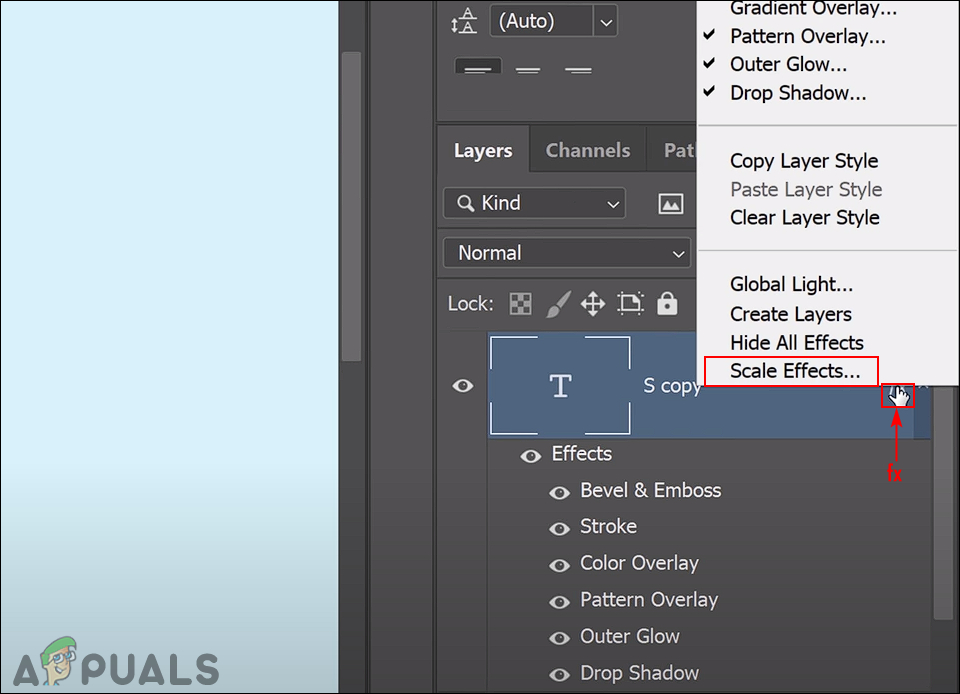
Pagbubukas ng mga epekto ng sukat para sa isang layer
- Baguhin ang Porsyento ng Porsyento ng mga epekto ng layer depende sa kung gaano mo pinalaki ang laki ng layer mismo. Mag-click sa Sige pindutan upang mailapat ang mga pagbabago.
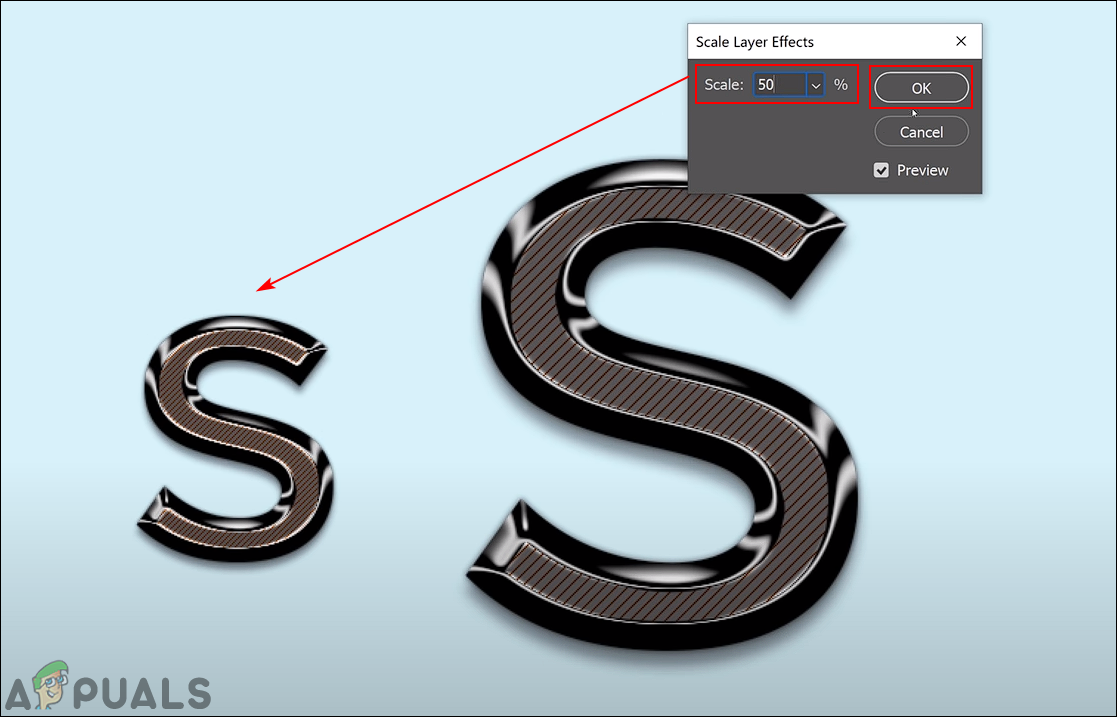
Ang pagbabago ng porsyento ng mga layer effect
- Ngayon ang parehong layer at layer style ay susuriin ayon sa pangangailangan ng gumagamit.
- Para sa pagbabago ng laki ng imahe, kailangan mong piliin ang Mga Estilo ng Kaliskis pagpipilian sa window ng laki ng Imahe upang baguhin ang parehong laki ng imahe at mga epekto ng istilo nang magkasama. Maaari kang mag-click sa Larawan menu sa menu bar at piliin ang Laki ng Imahe pagpipilian
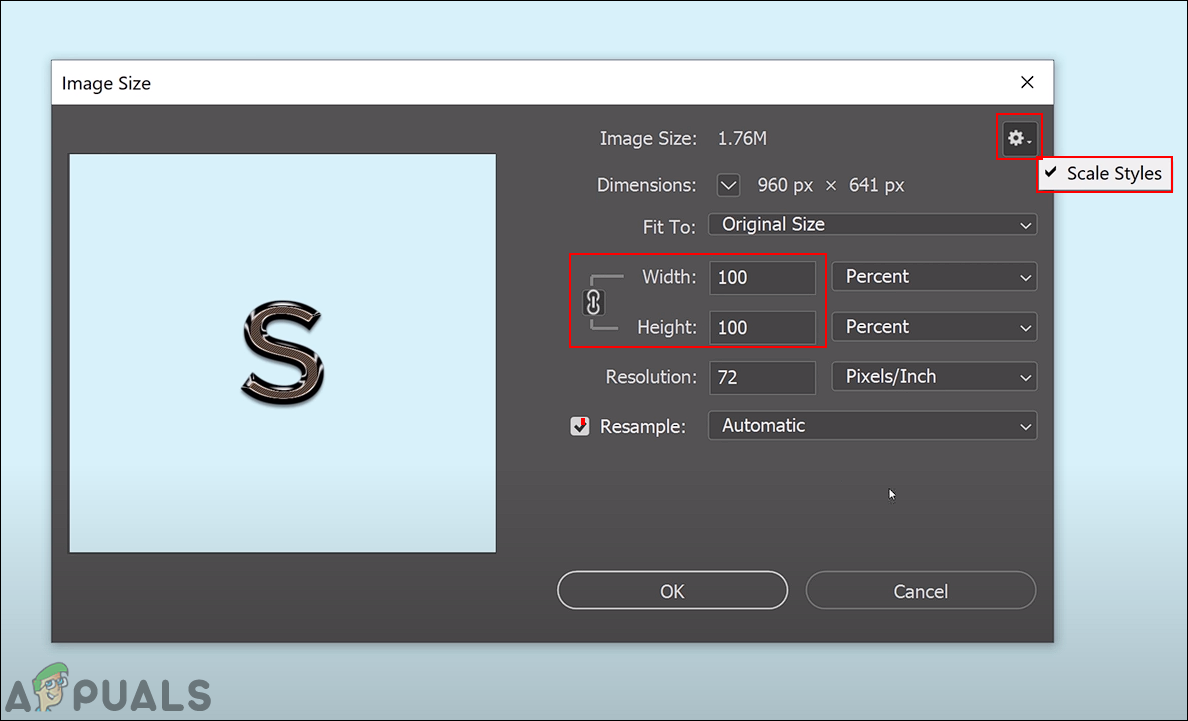
Ang pagbabago ng laki ng epekto ng layer habang binabago ang laki ng imahe

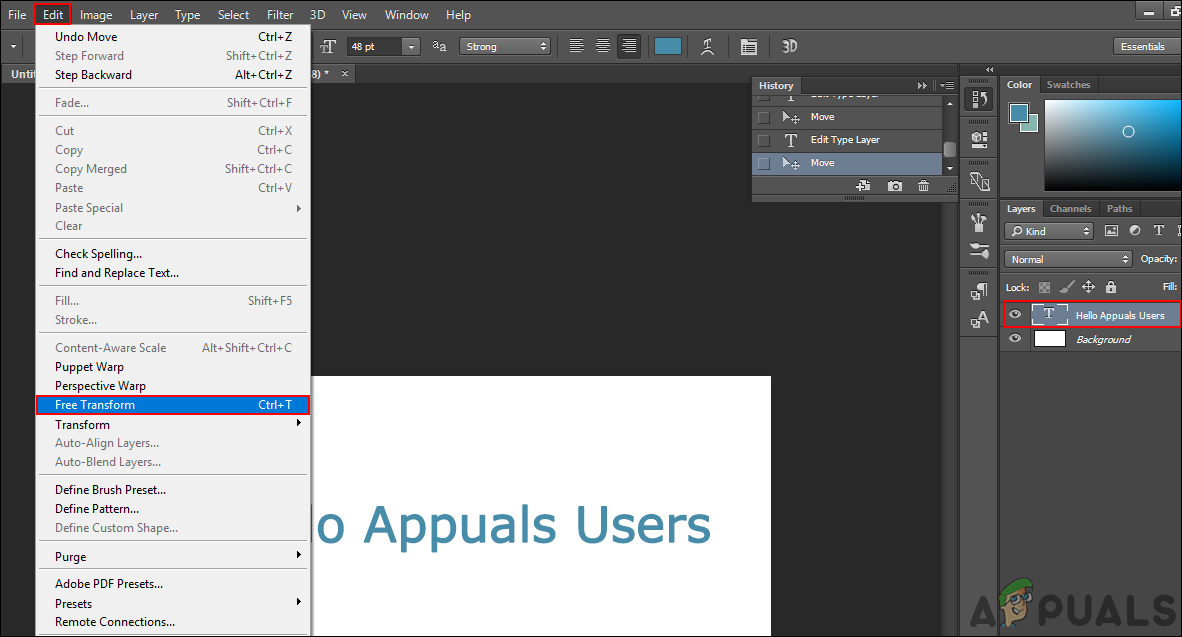
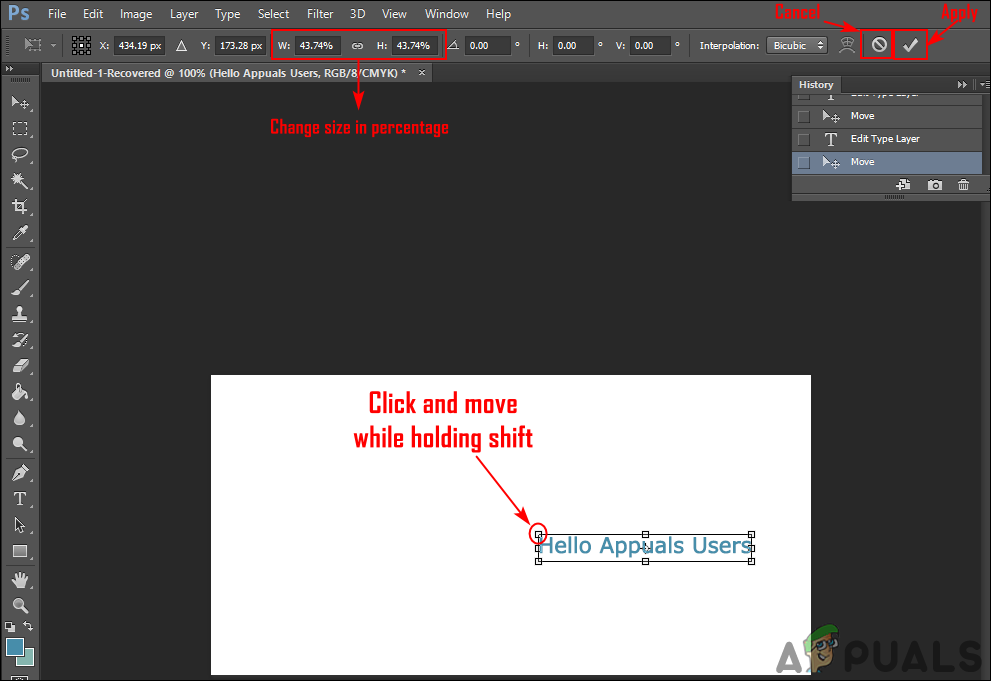
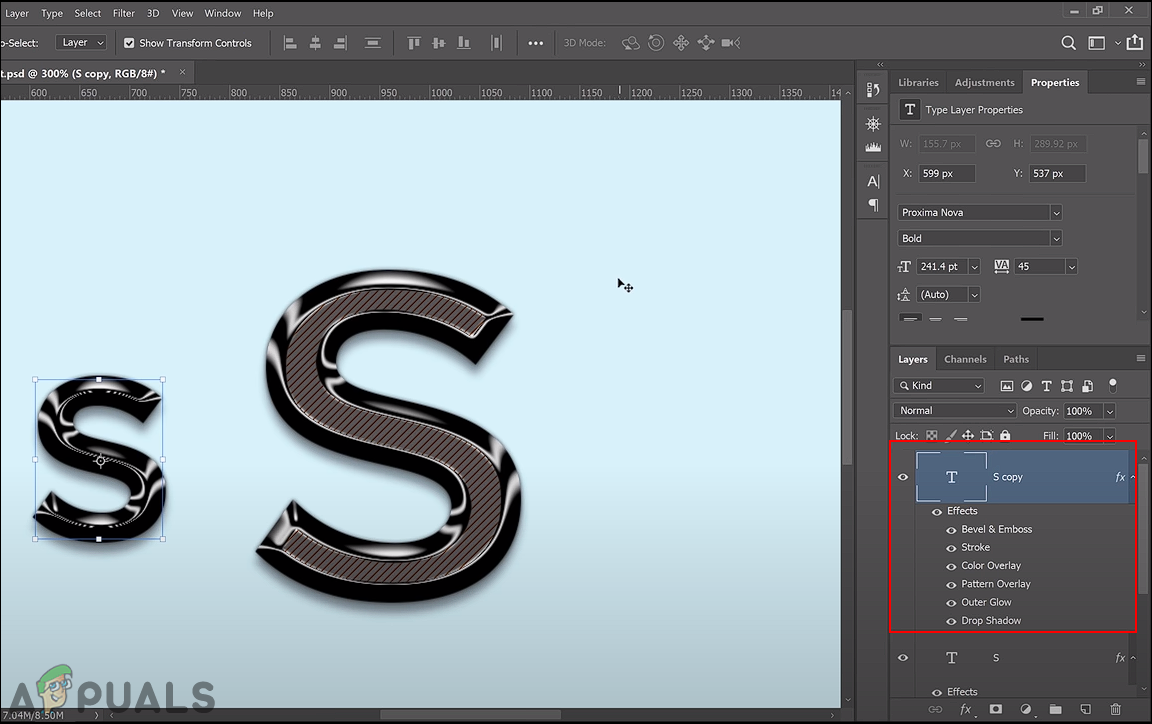
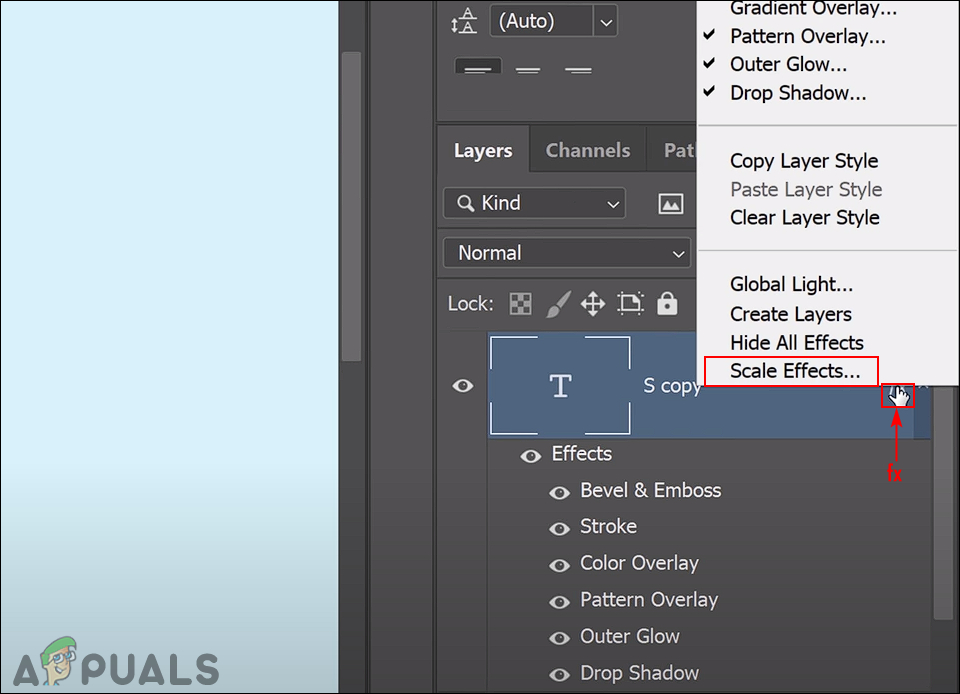
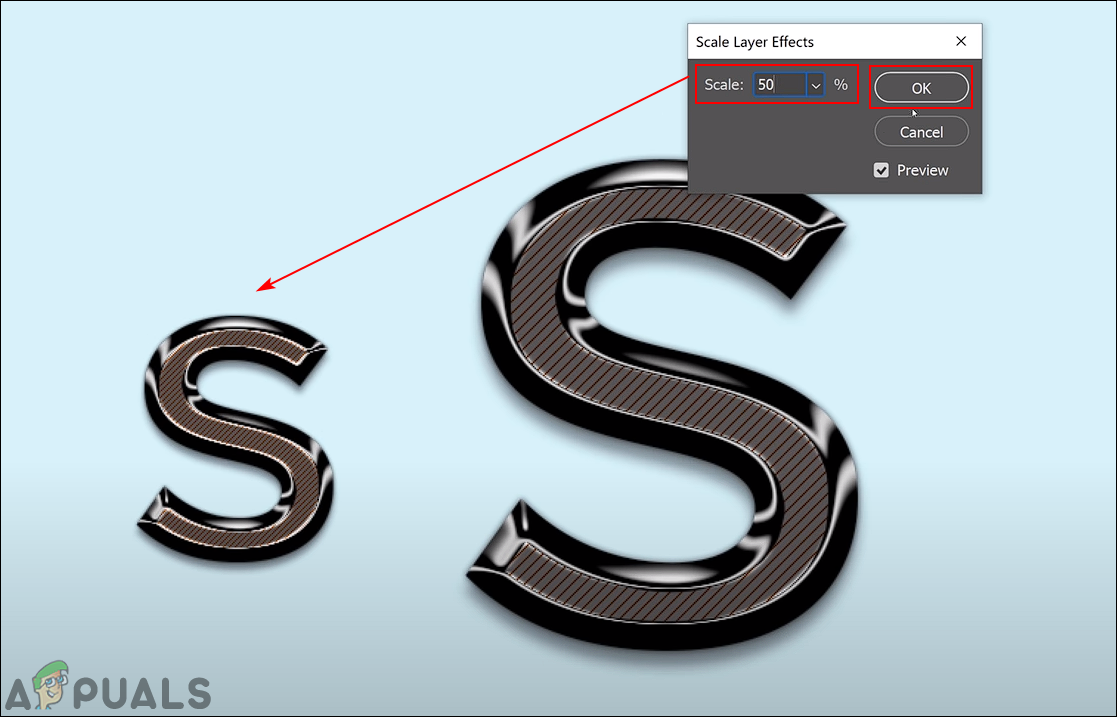
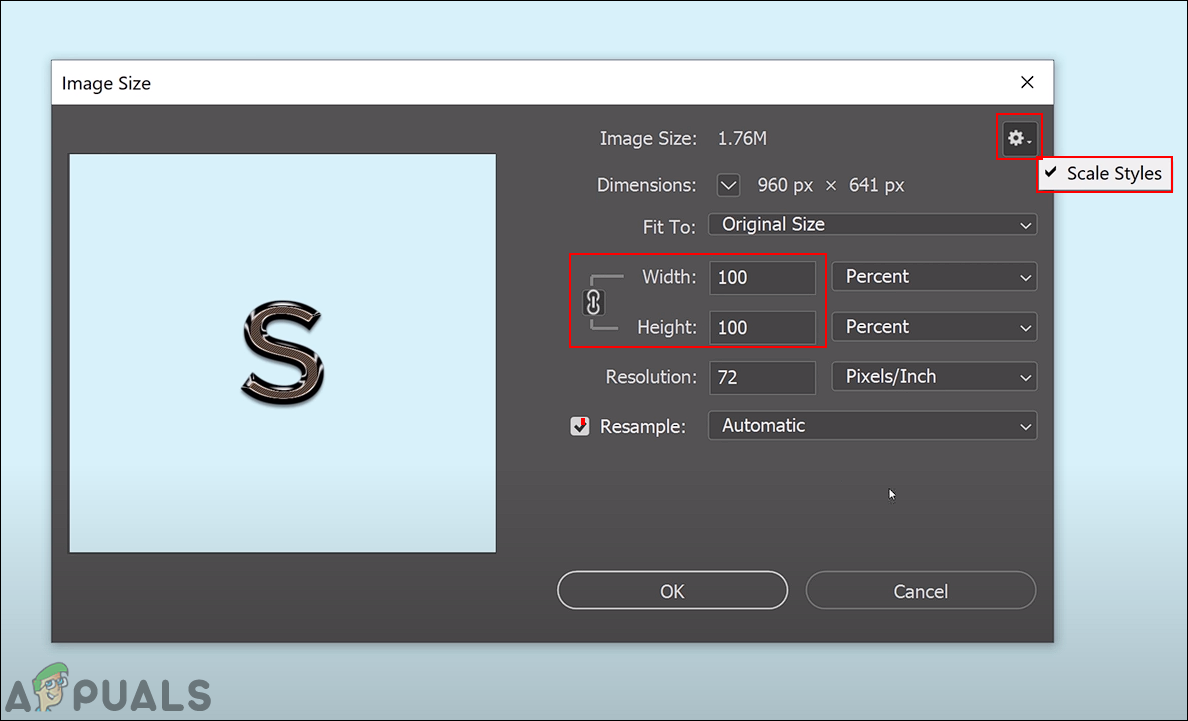











![[FIX] Error sa Bex64 sa File Explorer at 3 Mga Application ng Party](https://jf-balio.pt/img/how-tos/39/bex64-error-with-file-explorer.jpg)


![[FIX] Isyu sa Pagkonekta ng iOS at iPadOS 14 WiFi](https://jf-balio.pt/img/how-tos/59/ios-ipados-14-wifi-connectivity-issues.jpg)








